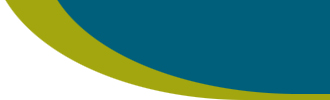Handleiding voor werknemersNieuw bij Werktijd.be? Bekijk ons introductie-filmpje! Lees ook onze privacyverklaring De weekkalenderDe kalender toont uw registraties altijd in weekweergave. Uitzondering: bepaalde weken worden onderbroken door de start van een nieuw kalenderjaar, een nieuwe referteperiode of een nieuwe periode met andere arbeidsduurregeling, bijvoorbeeld bij wijziging van uw arbeidsregime. In die situaties worden het eerste en tweede deel van de week afzonderlijk weergegeven, met een nieuw beginsaldo van de tellers 'inhaalrust' en/of de 'verloftellers' in het tweede deel van de week. U navigeert naar een bepaalde week via het kalendersymbool rechtsboven. Werktijd en afwezigheid registrerenKlik in de kalender op de plaats waar u een tijdsblok wilt registreren. U kunt ook een tijdsblok registreren door de linkermuisknop ingedrukt te houden en naar beneden of boven te slepen. En een aangemaakt tijdsblok kunt u knippen, kopiëren en plakken met de rechtermuisknop, het einduur of het hele tijdblok kunt u verslepen met de linkermuisknop. Kiest u voor de optie 'halve dag' of 'hele dag' dan wordt de duur berekend op basis van uw werkrooster zoals ingesteld door uw beheerder. Registreert u een tijdsblok dat doorloopt over de middag (= 12u tot 14u) dan kunt u optioneel uw middagpauze invullen zodat u voor- en namiddag niet afzonderlijk moet registreren. Bij registratie van werktijd kunt u optioneel aanduiden aan welk organisatieproject en/of persoonlijk project u werkt en een omschrijving invullen. Heeft een bepaald project subniveaus dan kunt u enkel tijd registreren op het laagste subniveau. Werkt u op een feestdag? Registreer een tijdsblok met werktijd en vink 'feestdagwerk' aan. Gevolg: er verschijnt een extra teller met inhaalrust voor feestdagwerk (die teller is zichtbaar als u klikt op 'Toon tellers' onderaan uw kalender). De teller verdwijnt van zodra u die inhaalrust volledig hebt opgenomen (opname gebeurt via registratie van een blok 'afwezigheid - inhaalrust voor feestdagwerk'). Opmerking: werkt u op een feestdag minder uren dan je werkrooster normaal voorziet, registreer dan zowel een blok 'werktijd: feestdagwerk' als 'afwezigheid: feestdag'. Voorbeeld: een werknemer werkt op pinkstermaandag 3 uren in de voormiddag (normaal werkt hij op maandagen 8 uren). Hij registreert twee blokken: een blok 'feestdagwerk' van 3 uren in de voormiddag, en een blok 'feestdag' van 5 uren in de namiddag. Bij registratie van werktijd kunt u ook aanvinken als er sprake is van een specifieke compensatieregeling ('20% compensatie' wordt toegevoegd aan de teller 'compensatie flexuren', '50% en 100% compensatie' aan 'compensatie overuren'). Het invulveld 'Reden' is optioneel. Ter info:
Bij afwezigheid registreert u het aantal uren dat uw werkrooster voorzag. Afwezigheden worden als volgt in mindering gebracht van de tellers:
Uw beheerder kan een verplichte volgorde voor het opnemen van verlof instellen (bv. eerst wettelijk verlof, dan extralegaal verlof, dan ...). Verloftypes die u omwille van de verplichte verlofvolgorde nog niet kunt opnemen worden in het lichtgrijs weergegeven. Afwezigheidsdagen die door uw beheerder bij alle werknemers tegelijk werden geregistreerd (zoals feestdagen) hebben een extra vermelding 'collectief geregistreerd'. Geregistreerde tijdsblokken hebben volgende kleuren:
Werkt u deeltijds in het kader van tijdskrediet, een thematisch verlof, progressieve werkhervatting of gedeeltelijke werkverwijdering, dan kan uw werkgever uw inactiviteitsdagen zichtbaar maken in uw kalender. Die inactiviteitsdagen krijgen dan een rode kleur. En als u prestaties registreert op zo'n geplande inactiviteitsdag dan worden die uren toegevoegd aan een specifieke teller 'verschoven uren'. U kunt die uren nadien opnemen door registratie van een afwezigheid 'opname verschoven uren'. TellersAls u klikt op 'Toon tellers' onderaan uw kalender vindt u een aantal tellers:
MeldingenEr verschijnt een melding bovenaan de weekkalender als:
Extra mogelijkhedenVia de knop rechtsboven stelt u een nieuw wachtwoord in, via de knop toont u uw contractueel werkrooster in de weekkalender (in het lichtgrijs op de achtergrond) en via meldt u af. Via de knop registreert u sneller tijd: als u eerst uw 'standaardrooster' aanmaakt kunt u één of meerdere weken tegelijk registreren. Die optie is bijvoorbeeld handig als u meestal dezelfde werktijden hebt, u een aantal dagen aan hetzelfde project werkt of een langere periode verlof neemt. Via de knop 'Instellingen' kunt u persoonlijke projecten definiëren. Die zullen enkel voor u selecteerbaar zijn bij de registratie van werktijd. Om tijd te winnen kunt u hier ook uw favoriete organisatieprojecten en persoonlijke projecten instellen. U vindt hier ook info om uw werktijd.be-weekkalender over te brengen naar andere software met een agenda (bv. outlook, google calendar, apple calendar). En u kunt uw taal kiezen: Nederlands of Frans. Ter info: in de Franstalige versie worden enkel de knoppen rechtsboven uw kalender en de rapporten 'Meer info over' bij 'Toon tellers' nog in het Nederlands weergegeven. Heeft uw werkgever de optie 'Onkosten' geactiveerd dan kunt u via de knop '' onkosten aangeven. Vul een duidelijke omschrijving van de onkost in. Via de knop 'Rapportage' kunt een weekoverzicht afdrukken en rapporten trekken over geregistreerde werktijd voor organisatieprojecten en persoonlijke projecten. Is ingesteld dat telewerk, opname van verlof of registratie van onkosten alleen mogelijk is mits voorafgaande goedkeuring? Via de knop 'Berichten' krijgt u melding als een aanvraag werd goedgekeurd of geweigerd. Ter info: bij weigering van verlof wordt het tijdsblok verwijderd in uw kalender. Bij weigering van telewerk wordt de status 'telewerk' verwijderd maar blijft het tijdsblok zelf bestaan (dus als prestaties zonder telewerk). Bent u teamverantwoordelijke? Dan hebt u toegang tot gegevens van teamleden via de extra knop 'Mijn team bekijken'. Als uw beheerder dat zo heeft ingesteld kunt u hier ook aanvragen van teamleden voor verlof, telewerk en/of onkosten goedkeuren of weigeren. U krijgt een bericht rechtsboven uw kalender als er aanvragen wachten op uw goedkeuring. Een andere extra knop, 'Toon aan- en afwezigheden team' is bijvoorbeeld handig bij het plannen van verlof. Registratie van telewerk en woon-werkverkeerRegistratie van telewerk of woon-werkverkeer is alleen mogelijk als uw werkgever die extra opties heeft geactiveerd. Telewerk registrerenBij registratie van een blok prestaties kunt u aanduiden of het om telewerk gaat:
Woon-werkverkeer registrerenWerkt u op wisselende tewerkstellingsplaatsen of maakt u voor woon-werkverkeer gebruik van wisselende verplaatsingsmiddelen dan kan uw werkgever een extra optie 'woon-werkverkeer registreren' activeren. Zo kunt u dagelijks registreren waar u werkt of hoe u zich naar het werk verplaatst.
Werktijd.be op uw smartphonem.werktijd.be is een vereenvoudigde versie van Werktijd.be, geoptimaliseerd voor kleine schermen. U kan werktijd, telewerk, afwezigheden en woon-werkverkeer registreren, maar het is niet mogelijk om de tellers te raadplegen, onkosten te registeren of instellingen te wijzigen. m.werktijd.be heeft wel een start/stop-knop. U drukt op "Start" bij het begin van de werkdag en op "Stop" aan het eind. Het begin- en einduur worden dan automatisch ingevuld bij de registratie van een blok werktijd. m.werktijd.be is niet beschikbaar in de App Store, maar het is wel mogelijk om een icoon toe te voegen aan uw beginscherm: 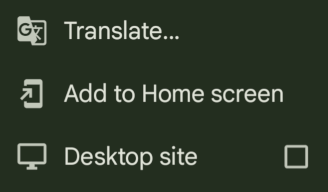
m.werktijd.be voor AndroidOpen de Chrome webbrowser, surf naar m.werktijd.be, klik op drie puntjes ⋮ naast de adresbalk en kies "Add to Home Screen" of "Toevoegen aan startscherm". Ziet u "Toevoegen aan startscherm" niet in het menu, maar wel "Werktijd.be openen"? Dan is m.werktijd.be reeds geïnstalleerd op uw smartphone. 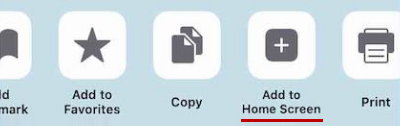
m.werktijd.be voor iPhoneOpen de Safari webbrowser, surf naar m.werktijd.be, klik op de share-knop Extra info als u werkt met variabele werkroostersDeze info is alleen relevant als u een (contractueel overeengekomen) variabel werkrooster hebt, dus niet als u een vast werkrooster hebt of als u werkt met glijtijden.
Definitief geplande tijdsblokken verschijnen in uw kalender en worden gemarkeerd met een rode kader. Eens de datum voorbij is moet u de tijdsregistratie bevestigen door het aan te klikken. U kunt dan de inhoud van het tijdsblok nog aanpassen (bijvoorbeeld registratie van een afwezigheid, een organisatieproject, ...). Ter info: via de rechtermuisknop kunt u een eerder gepland tijdsblok in twee delen splitsen. Bijvoorbeeld als u wilt registreren dat u eerst een uur aan organisatieproject X werkte en nadien twee uur aan organisatieproject Y. Registreert u extra tijd buiten een al gepland werkrooster dan krijgt uw werkgever een melding. En na zijn beslissing om de extra tijd goed of af te keuren krijgt u zelf een bericht in Werktijd.be via de knop rechtsboven uw kalender. Extra tijdsregistraties buiten het geplande werkrooster krijgen een groene kader. Ter info: voor werknemers met een variabel werkrooster zijn er rechtsboven de weekkalender geen knoppen 'Standaardrooster overbrengen' en 'Toon contractueel werkrooster'. |
Werktijd.be - Handleiding